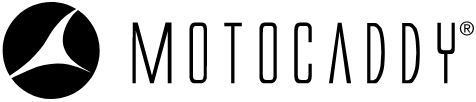Motocaddy M3 GPS Product Support
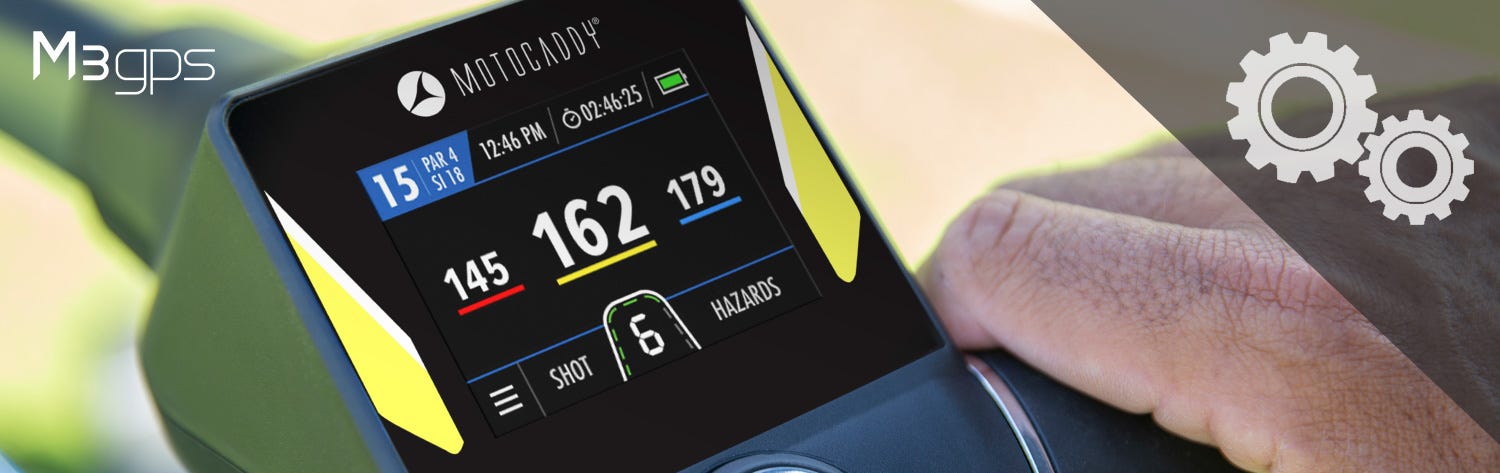
Welcome to the Motocaddy M3 GPS support page.
Here you can find product instructions and sign up to our M3 GPS Owners' Club mailing list to keep informed with exclusive product news and software updates.
Remember, our Technical Support Team are available through our website Live Chat feature to answer your M3 GPS questions.
Join the M3 GPS Owners' Club
We will use the information you provide to keep you informed with exclusive M3 GPS product news, software updates, and feature improvements.
Our Privacy Policy is available to read on the following link - Privacy Policy
Instruction Manual
FAQs
How are updates made to the M3 GPS?
Do I need to have my phone on me while playing golf?
Which smartphones are compatible with M3 GPS trolleys and the Motocaddy app?
I want to play a course that has been updated recently or is not listed. Can this be remedied? If so, how?
Can I update my M3 GPS firmware without using Bluetooth?
1. Visit the M3 GPS support page at www.motocaddy.com/m3gps
2. Locate & download the new firmware file to your desktop computer. Note: The firmware file should be downloaded & saved as FW.BIN
3. Plug the USB Cable into your computer & attach to the underside of the trolley handle
4. On your trolley, go to SETTINGS > USB MODE (NB: The trolley should be visible on your desktop computer under one of the USB drives)
5. Locate the new firmware file on your computer & drag this file to the USB drive where the trolley is visible
6. Accept to replace the existing firmware file with the new file
7. Once complete, “Safe Eject” the M3 GPS Trolley from the USB Drive on the desktop computer
8. Exit USB MODE on the M3 GPS Trolley
9. Reboot the trolley by unplugging & plugging the battery. The trolley screen will display "Erasing data" until the process is complete
If you require further assistance, please contact support@motocaddy.com.
How many courses are available?
Can I measure the distance of my drives and other shots?
How do I close the Motocaddy GPS app?
Once you have finished your round, you can close the app to stop location tracking and data usage.
APPLE iPHONE (X & HIGHER) : Swipe up and hold from bottom of the screen to see your most recently used apps. Swipe right or left to find the Motocaddy GPS app. Swipe up on the app preview to close it.APPLE iPHONE (8 Plus to 4) : Double-press the ‘Home’ button to see your most recently used apps. Swipe right or left to find the Motocaddy GPS app. Swipe up on the app preview to close it.Android (4.4 & HIGHER) : Press the ‘Recent Applications’ button to see your most recently used apps. Swipe up or down to find the Motocaddy GPS app. Swipe left or right on the app preview to close it.What is the range of Bluetooth connectivity between the M3 GPS and my smartphone?
Are there any fees to use the Motocaddy app?
What can I do if my smartphone runs out of power?
Is the M3 GPS touchscreen display readable in direct sunlight?
How do I advance holes?
The M3 GPS will automatically advance to the next hole when you move towards the next tee. It is also possible to manually advance to the next hole by tapping the hole number in the top left corner if the screen or navigating to “Select Hole” within the GPS mode "Settings" menu.
Please be aware that holes will advance sequentially from the 1st hole onwards. If you are commencing play at a different location, you will need to manually advance to the required hole.How do I change the unit of measurement from yards to metres?
Software Updates
Version 0.3.8
- NEW Dynamic Green View
- NEW Drag & Drop Pin Positioning
Version 0.3.4
- Minor bug fixes
Current Software update
Current SW = 0.4.3 (Released July 2024)
Change = Bug fixes.